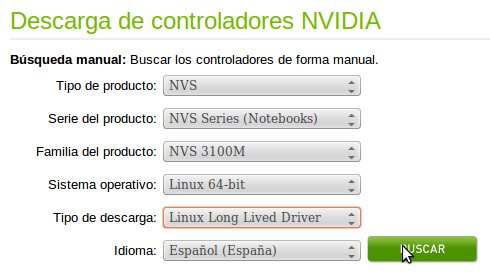Joomscan es un escaner de vulnerabilidades orientado al CMS Joomla, este escáner de seguridad ayudará de gran medida a los desarrolladores y webmasters que utilizan este CMS. Gracias a este herramienta es posible detectar los bugs y las vulnerabilidades de una web desarrollada con el gestor de contenidos Joomla.
Para poder utilizarla como todo, es necesario instalarla. Para ello lo haremos en una distribución Ubuntu.
Paso 1.
Descargar Joomscan de su pagina web: http://sf.net/projects/joomscan
Paso 2.
Descomprimir el paquete y moverlo o copiarlo al directorio /opt. Para mover el archivo podemos usar el siguiente comando en la terminal:
sudo mv joomscan /opt
Paso 3.
Damos siertos permisos a los archivos base de la herramienta con el siguiente comando:
sudo chmod +x /opt/joomscan/joomscan.pl && sudo chmod +x /opt/joomscan/joomscandb.txt && sudo chmod +x /opt/joomscan/joomscandb-info.txt
Paso 4.
Procedemos a instalar librerias de perl para el correcto funcionamiento de Joomscan. Lo hacemos con el comando:
sudo apt-get install -y libtest-www-mechanize-perl
Paso 5.
Después de toda la instalación podemos finalmente hacer uso de Joomscan. Para iniciar la herramienta nos dirigimos al directorio de la herramienta haciendo uso del comando "cd", por ejemplo:
cd /opt
cd joomscan
Luego podemos iniciar el programa con:
perl joomscan.pl -u ejemplo.com
Nota.
Para que Joomscan nos muestre el porcentaje de avance podemos utilizar "-sp" y para ver el reporte en formato html utilizamos el parametro "-oh". Por ejemplo:
perl joomscan.pl -sp -u ejemplo.com -oh
Para saber mucho más sobre las opciones de este programa deberías visitar su manual en inglés: manual joomscan
Para poder utilizarla como todo, es necesario instalarla. Para ello lo haremos en una distribución Ubuntu.
Paso 1.
Descargar Joomscan de su pagina web: http://sf.net/projects/joomscan
Paso 2.
Descomprimir el paquete y moverlo o copiarlo al directorio /opt. Para mover el archivo podemos usar el siguiente comando en la terminal:
sudo mv joomscan /opt
Paso 3.
Damos siertos permisos a los archivos base de la herramienta con el siguiente comando:
sudo chmod +x /opt/joomscan/joomscan.pl && sudo chmod +x /opt/joomscan/joomscandb.txt && sudo chmod +x /opt/joomscan/joomscandb-info.txt
Paso 4.
Procedemos a instalar librerias de perl para el correcto funcionamiento de Joomscan. Lo hacemos con el comando:
sudo apt-get install -y libtest-www-mechanize-perl
Paso 5.
Después de toda la instalación podemos finalmente hacer uso de Joomscan. Para iniciar la herramienta nos dirigimos al directorio de la herramienta haciendo uso del comando "cd", por ejemplo:
cd /opt
cd joomscan
Luego podemos iniciar el programa con:
perl joomscan.pl -u ejemplo.com
Nota.
Para que Joomscan nos muestre el porcentaje de avance podemos utilizar "-sp" y para ver el reporte en formato html utilizamos el parametro "-oh". Por ejemplo:
perl joomscan.pl -sp -u ejemplo.com -oh
Para saber mucho más sobre las opciones de este programa deberías visitar su manual en inglés: manual joomscan