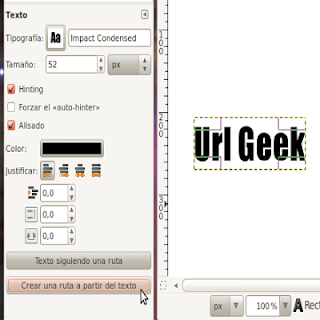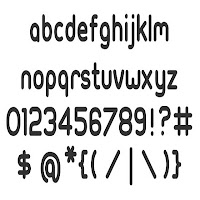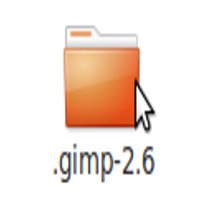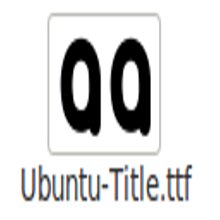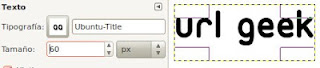Los famosos memes han invadido las redes sociales, son tan llamativos que nadie puede evitar verlos y más aún cuando estos tienen unas letras tan resaltantes que rápidamente incitan a leer el mensaje.
El texto de los memes pueden llegar a ser tan llamativos, que seguramente pueden tener muchas aplicaciones. Pero ¿Cómo se hace este tipo de texto?. Respondiendo a esta interrogante presentamos una serie de pasos para crear un texto idéntico al que utilizan los memes.
Para la creación de un texto tipo meme, utilizaremos el programa gimp, los que utilizamos ubuntu o cualquier distribución linux seguramente estamos familiarizado con la herramienta. Y para los usuarios de otros sistemas operativos lo recomendable es instalarse el gimp, lo pueden encontrar en este sitio.
Nos dirigimos a la caja de herramientas.
Seleccionamos la herramienta de texto.
Procedemos a escribir en nuestro nuevo proyecto. Para ejemplo escribimos "Url Geek".
Cambiamos la tipografía del texto a "Impact".
Esperamos que este ejemplo te ayuden en la creación de tu texto estilo meme
El texto de los memes pueden llegar a ser tan llamativos, que seguramente pueden tener muchas aplicaciones. Pero ¿Cómo se hace este tipo de texto?. Respondiendo a esta interrogante presentamos una serie de pasos para crear un texto idéntico al que utilizan los memes.
Para la creación de un texto tipo meme, utilizaremos el programa gimp, los que utilizamos ubuntu o cualquier distribución linux seguramente estamos familiarizado con la herramienta. Y para los usuarios de otros sistemas operativos lo recomendable es instalarse el gimp, lo pueden encontrar en este sitio.
Paso 1. Descargar fuente.
La herramienta Gimp no posee por defecto la fuente más utilizada en los memes. Por tanto procedemos a descargarlo de aquí. Si te preguntas cual es la fuente que utilizan los memes es el "Impact".Paso 2. Instalar la fuente en el Gimp.
Este proceso es sencillo y además ya se lo explicó en otro artículo, lo recomendable es leerlo completamente aquí.Paso 3. Crear el texto.
Una vez abierto nuestro programa gimp, procedemos a iniciar un nuevo proyecto.Nos dirigimos a la caja de herramientas.
Seleccionamos la herramienta de texto.
Procedemos a escribir en nuestro nuevo proyecto. Para ejemplo escribimos "Url Geek".
Cambiamos la tipografía del texto a "Impact".
Paso 4. Creamos una ruta.
Con nuestro texto seleccionado nos dirigimos a las propiedades del texto y hacemos click en el botón de "Crear una ruta a partir del texto".Paso 5. Crear una nueva Capa.
Después de la tarea anterior nos dirigimos al panel de capas y creamos una nueva, luego lo posicionamos debajo de la capa del texto.Paso 6. Crear borde
Con nuestra nueva capa seleccionada y posicionada debajo de la capa de texto, nos dirigimos al menú "Seleccionar". Y hacemos click en la opción de "A partir de una ruta". En el mismo menú hacemos click en agrandar y utilizamos cualquier número, en este ejemplo utilizaremos el número 5.Paso 7. Rellenamos el Borde.
Después de crear los bordes lo único que queda es rellenarlo que cualquier color, para ello nos dirigimos a la caja de herramientas y cambiamos el color de nuestra preferencias, después seleccionamos la "herramienta de relleno" y procedemos a colorear nuestro borde.Esperamos que este ejemplo te ayuden en la creación de tu texto estilo meme