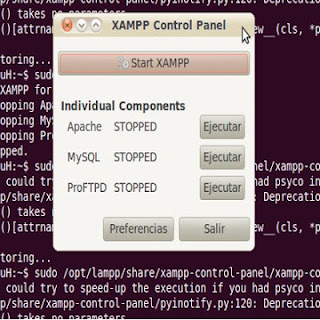En este artículo mostraremos la forma de solucionar el problema de acceso a el PHPMyAdmin de el servidor XAMPP en Ubuntu.
El mensaje de error 403 a solucionar es:
El acceso a la solicitada directorio sólo está disponible desde la red local.
Este ajuste puede ser configurado en el archivo "httpd-xampp.conf".
Debemos ingresar y configurar los parámetros de seguridad del archivo "httpd-xampp.conf", ingresando con el siguiente código:
Procedemos a ingresar el codigo de: Require all granted, dentro la etiqueta de <Directory "/opt/lampp/phpmyadmin"> en la linea 18 quedando de esta manera:
Con esto seguramente usted podrá acceder al phpmyadmin.
El mensaje de error 403 a solucionar es:
El acceso a la solicitada directorio sólo está disponible desde la red local.
Este ajuste puede ser configurado en el archivo "httpd-xampp.conf".
Solución:
Si el servidor está iniciado, se lo tiene que detener.sudo /opt/lampp/lampp stop
Debemos ingresar y configurar los parámetros de seguridad del archivo "httpd-xampp.conf", ingresando con el siguiente código:
sudo gedit /opt/lampp/etc/extra/httpd-xampp.conf
Procedemos a ingresar el codigo de: Require all granted, dentro la etiqueta de <Directory "/opt/lampp/phpmyadmin"> en la linea 18 quedando de esta manera:
<Directory "/opt/lampp/phpmyadmin">
AllowOverride AuthConfig Limit
Order allow,deny
Allow from all
Require all granted
</Directory>
Con esto seguramente usted podrá acceder al phpmyadmin.